Livetikun luominen
Ensimmäisenä tehtävänä oli tehdä oma livetikku kurssilla käytettävää Linuxia varten. Kurssin Linux jakeluksi valittiin Debian 10.7.0 xfce työpöydällä sekä non-free ajureilla.
Käyttöjärjestelmän asentamista varten tarvitaan edellä mainittu livetikku. Livetikulla tarkoitetaan usb-tikkua jonka avulla voidaan bootata tietokone kokeilemaan tikulla olevaa ja sen kautta asennettavaa käyttöjärjestelmää. Livetikun luomiseen tarvitaan asennettavan käyttöjärjestelmän .iso muotoinen “kuva”, sekä ohjelma joka tekee usb-tikusta livetikun joka sisältää käyttöjärjestelmän .iso kuvan. Tämä ei ollut ensimmäinen Linux asennukseni ja käytin tietokoneeltani jo löytyvää Rufus nimistä ohjelmaa livetikun tekemiseen.
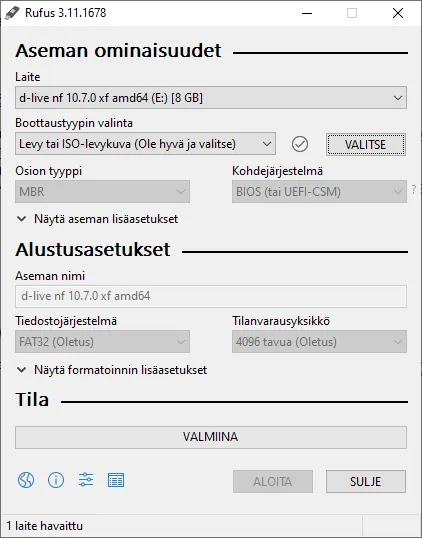
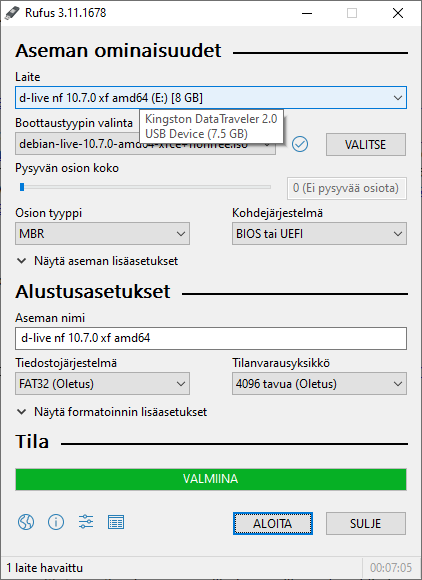
(Muistitikulla oli jo valmiina debian kun kerkesin sen tehdä ennen kuvien ottamista. Tästä syystä tikun nimi ei muutu ennen ja jälkeen kuvissa)
Kun Rufus käynnistetään, se tunnistaa automaattisesti (ainakin omassa tapauksessa) laitteeseen kytketyn usb-aseman. VALITSE näppäintä painamalla navigoimme uuden käyttöjärjestelmän .iso tiedostoon, jonka nimi tässä tapauksessa on debian-live-10.7.0-amd64-xfce+nonfree.iso Sovelluksen alaosasta löytyy ALOITA näppäin, jota painamalla Rufus luo usb-tikusta livetikun joka sisältää valitsemamme käyttöjärjestelmän. ALOITA napin painamisen jälkeen kaikki muistitikulla olevat tiedot pyyhitään ja tilalle jää uuden käyttöjärjestelmän asentamiseen vaadittavat tiedostot. Kun VALMIINA palkki muuttuu vihreäksi ja Rufus päästää äänimerkin, on livetikku valmis. Rufuksella kesti livetikun luomisessa omalla kohdallani noin 10 minuuttia.
Asennus
Asensin Debianin läppärilleni (HP ENVY Laptop 13-ah1) toimimaan Windowsin kanssa rinta rinnan. Läppärin boottaaminen tikulta oli vaivatonta. Käynnistäessä painoin F9 näppäintä joka minun tietokoneellani avaa valikon, josta voi valita boottaavan laitteen.
Asennuksen kerkesin tehdä ennen kirjoittamisen aloittamista, joten kuvat asennusprosessista on virtualboxin asennuksesta. Asennusprosessi on identtinen yhtä kohtaa lukuunottamatta, jonka mainitsen myöhemmin.
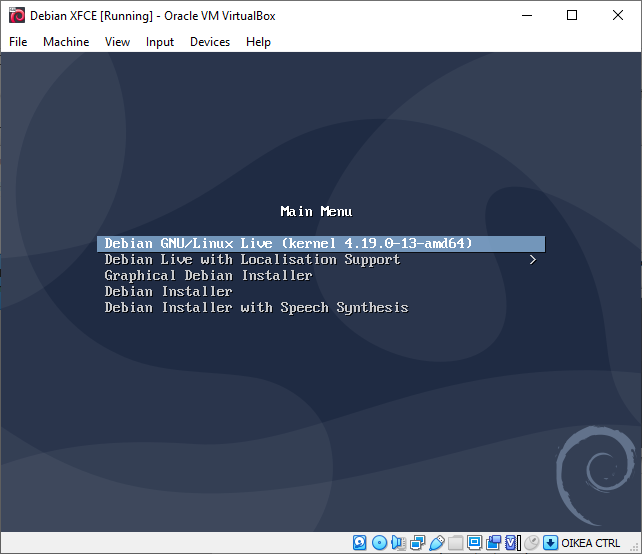
Tämä ruutu avautuu ensimmäisenä, kun käynnistin läppärin livetikulta. Valitsin ylimmän vaihtoehdon, jotta pääsin testaamaan Debianin toimivuuden ennen asennusta. Live kokeilussa pääsee testaamaan uutta käyttöjärjestelmää ilman, että sitä tarvitsee vielä asentaa.
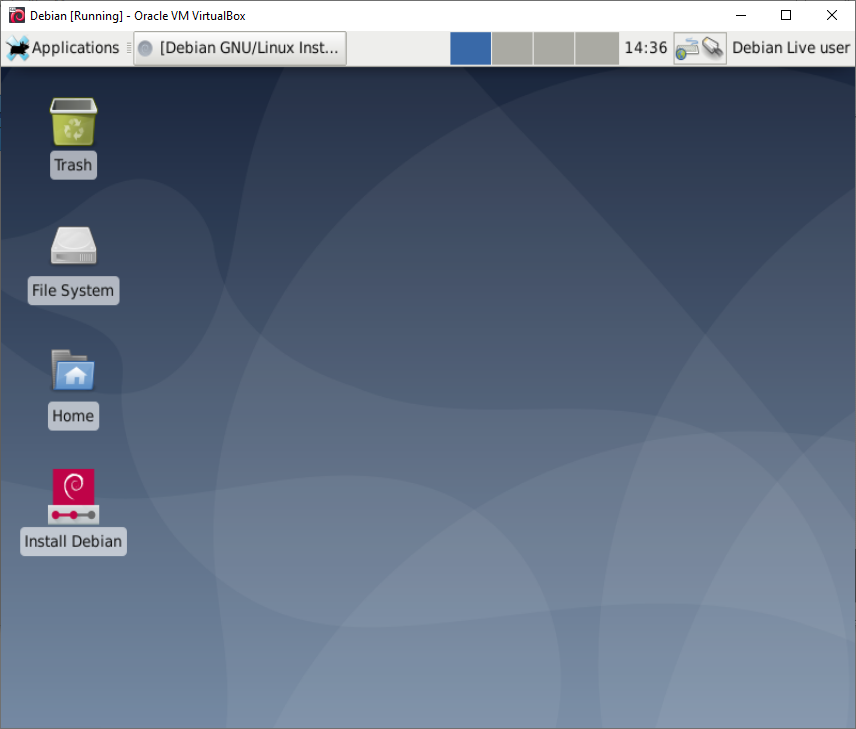
Vastakäynnistetyn livetikulla olevan Debianin XFCE työpöytä on tämän näköinen. Läppärille asentaessani testasin internetin sekä näppäimistön ja hiiren toimintaa navigoimalla firefoxilla kurssin opettajan Tero Karvisen sivustolle. Testin jälkeen ryhdyin asentamaan käyttöjärjestelmää install debiania painamalla.
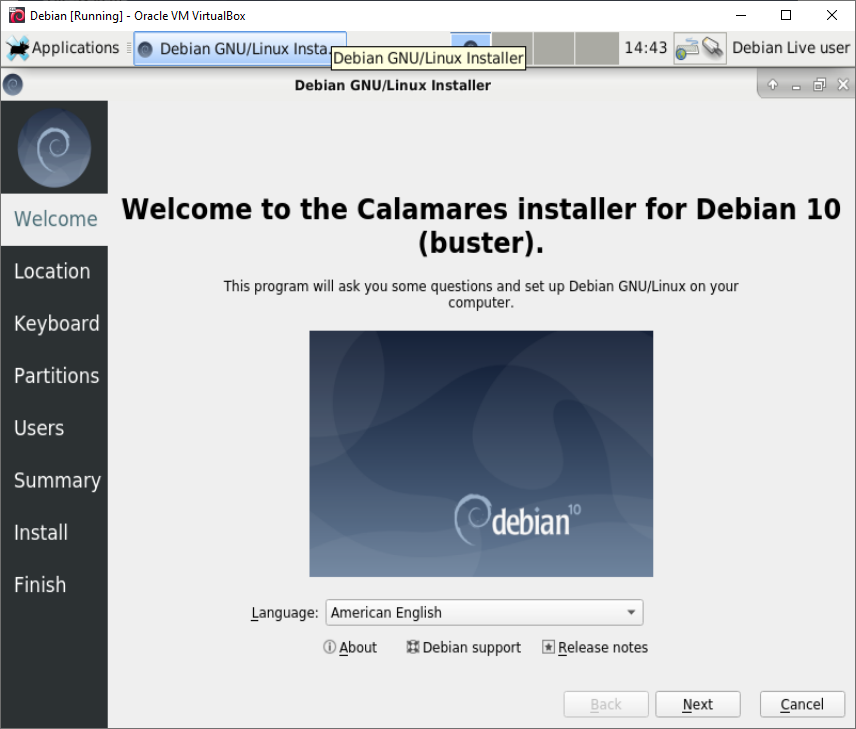
Asennussovellus näytti tältä. Kieleksi valitsin itselleni englannin, sillä se helpottaa ongelmien ratkontaa sekä tiedon hakemista internetistä käyttöjärjestelmän toiminnasta myöhemmin.
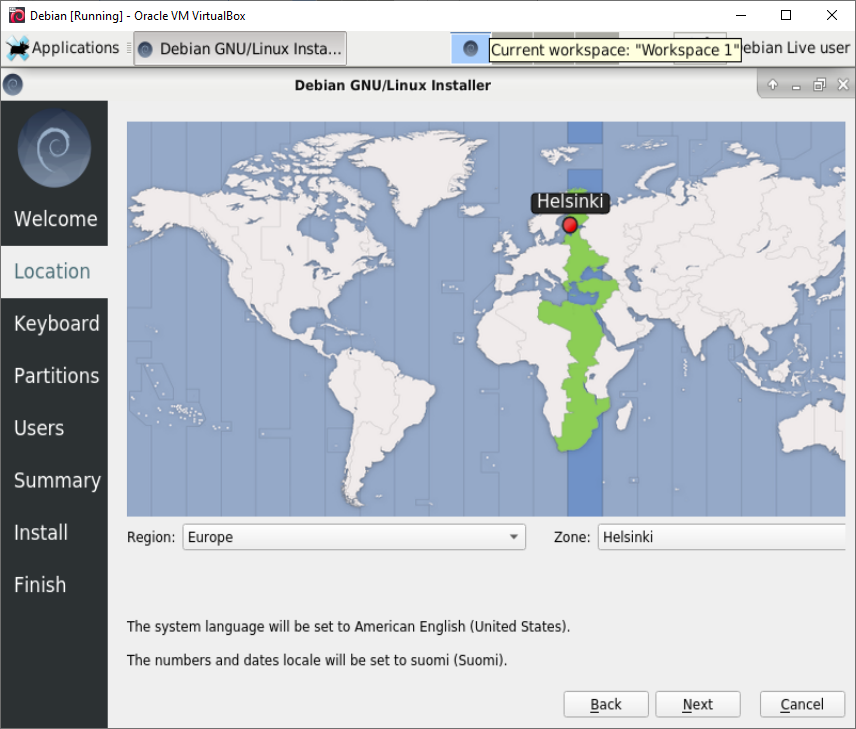
Seuraavaksi valitsin sijainnin aikavyöhykettä varten.
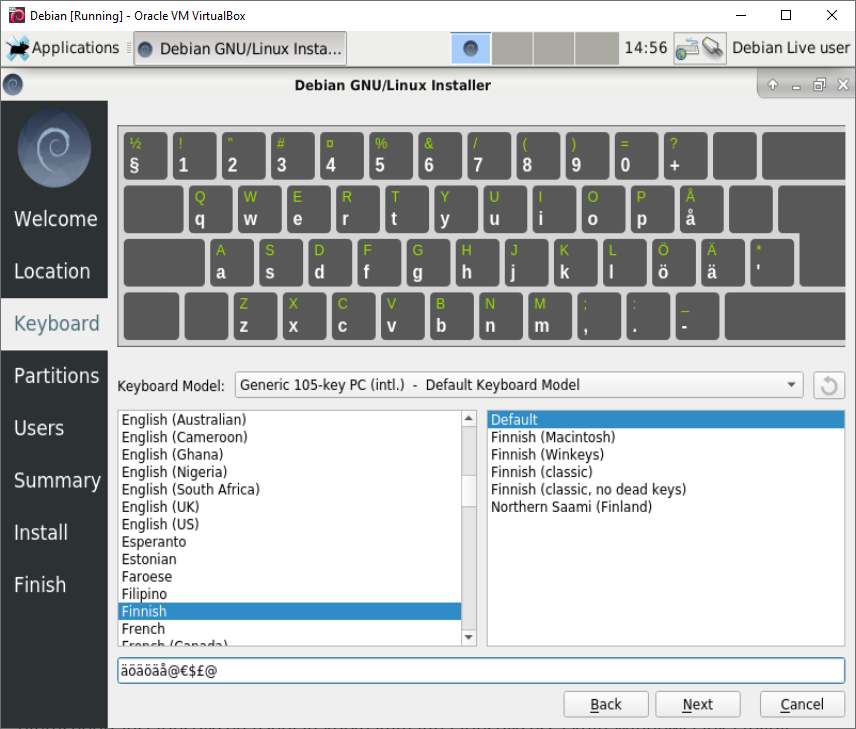
Näppäimistöksi valitsin luonnollisesti suomalaisen näppäimistöasettelun. Mikäli tämän olisin unohtanut näppäimistöasettelun voisi asettaa myös myöhemmin.
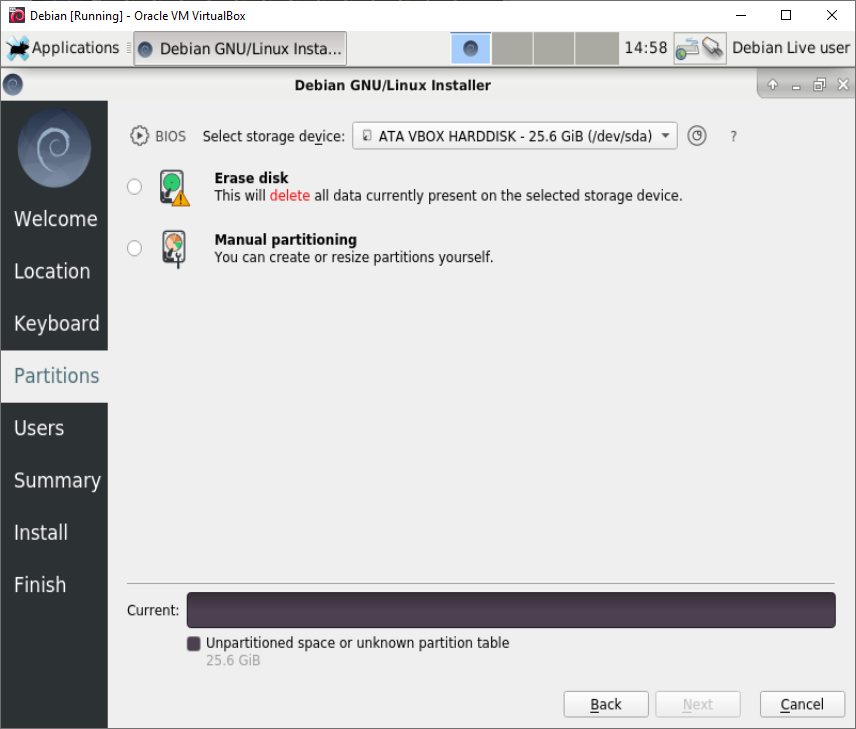
Tässä kohtaa vitrualboxin asennus eroaa omasta läppärin asennuksesta. Läppärillä vaihtoehtoina oli näiden kahden lisäksi myös “install alongside windows” jonka valitsin. Edellä mainitun valittuani asennusohjelma kysyi paljonko levytilaa haluan kutistaa pois windowsilta debiania varten. Varasin Debianille tilaa noin 90GB
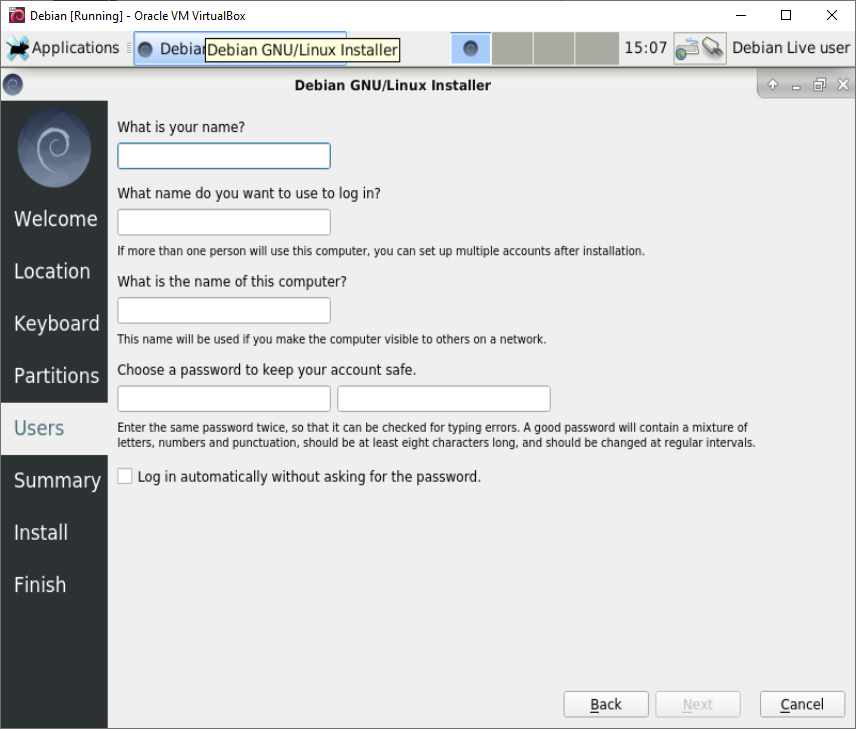
Asennuksen viimeisenä osana piti syöttää oma nimi, käyttäjän nimi sekä nimi millä tietokone esiintyy verkossa. Samalla asetin käyttäjälle salasanan.
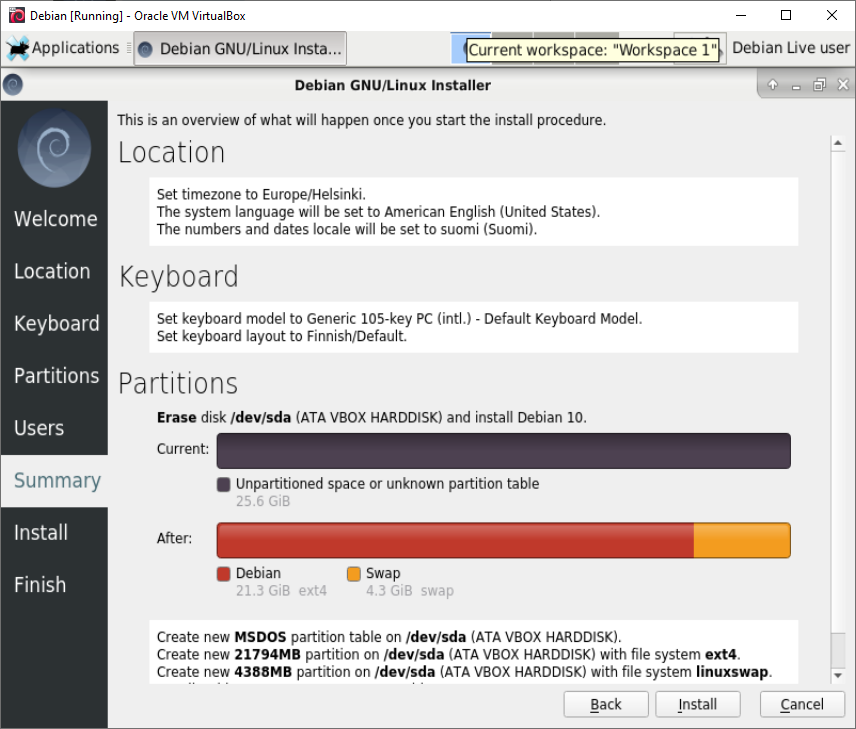
Viimeisenä ennen itse asennusta oli edessä yhteenveto valituista asetuksista. Tähän mennessä järjestelmään ei ole vielä tehty muutoksia, eli jos asennuksen peruuttaa mitään muutoksia ei tapahdu. Asennuksen valmistuttua asennusohjelma pyysi käynnistämään tietokoneen uudestaan ja poistamaan livetikun.
Bios muutokset läppärillä
Asennuksen jälkeen kävin vielä BIOSissa pyörähtämässä (F10 käynnistettäessä läppäriä) muuttamassa oletusboottausjärjestyksen (Debian korkeammalle järjestyksessä kuin Windows) joka löytyi BIOSista kohdasta “System Configuration” –> “Boot options” –> “OS Boot manager”. Tämän muuttamalla pääsemme bootloaderiin jossa voimme valita käyttöjärjestelmän, jonka haluamme käynnistää. Mikäli järjestystä ei vaihda tietokone käynnistyy oletuksena suoraan Windowsiin eikä uuteen sekä upeaan Linuxiinsa pääse helposti käsiksi.
Ensimmäiset asekeleet linuxissa
Heti ensimmäisenä asennuksen jälkeen kun pääsin debianiin, poistin työpöydän alalaidassa olevan paneelin klikkaamalla sitä hiiren oikealla näppäimellä, valitsemalla panel vetovalikon ja sieltä panel preferences. Ikkunasta löytyi punainen - merkki jota painamalla alalaidan silmään pistävä paneeli lakkasi olemasta.
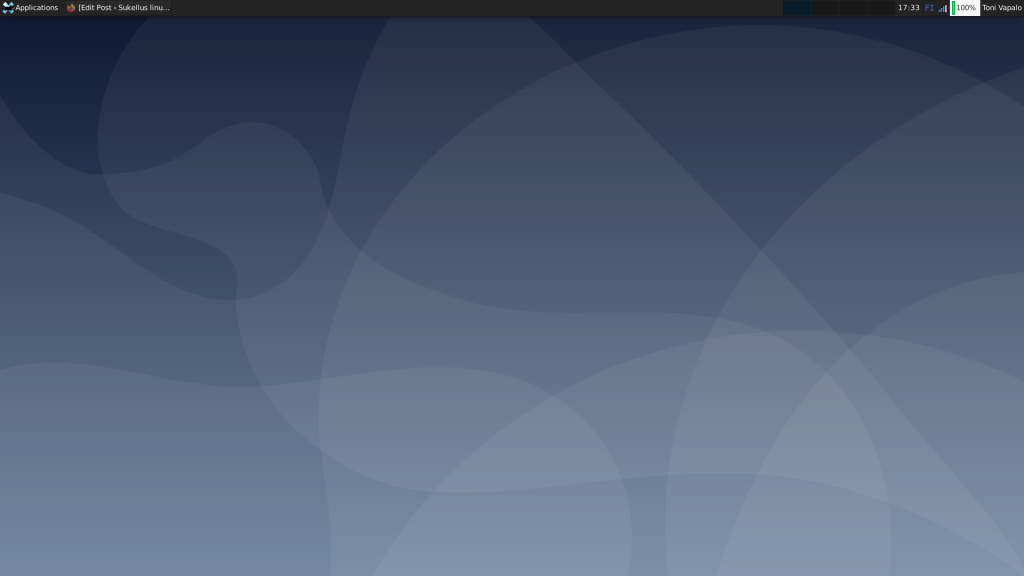
Poistin myös työpöydältä kuvakkeet häiritsemästä silmää. Tämä onnistui Settings managerin kautta kohdasta Desktop –> Icons –> Icon type: none
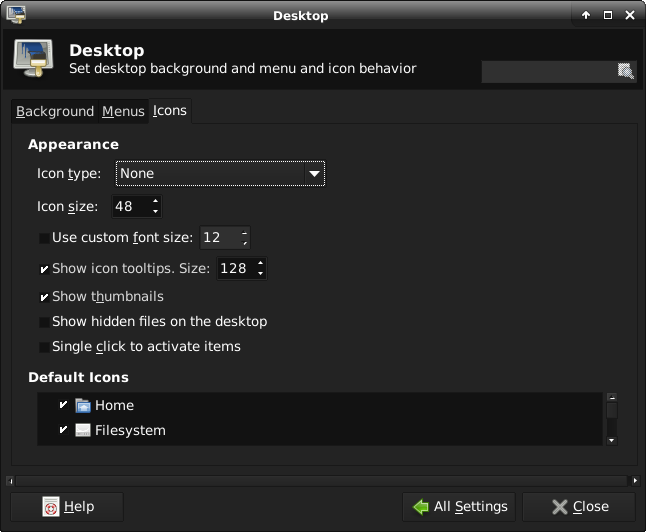
Kuten kuvasta myös näkee, vaihdoin oletusteeman tummempaan, enemmän silmää miellyttävään vaihtoehtoon. Settings manager –> Appearance –> XFCE-dusk
Tietokoneen rauta
Käytin tietokoneen raudan listaamiseksi sudo lshw -short -sanitize komentoa. lshw:ta ei löytynyt vakiona tästä Debianin asennuksesta.
Hätä ei ole tämän näköinen, sillä sudo apt-get install -y lshw komennolla sen sai asennettua.
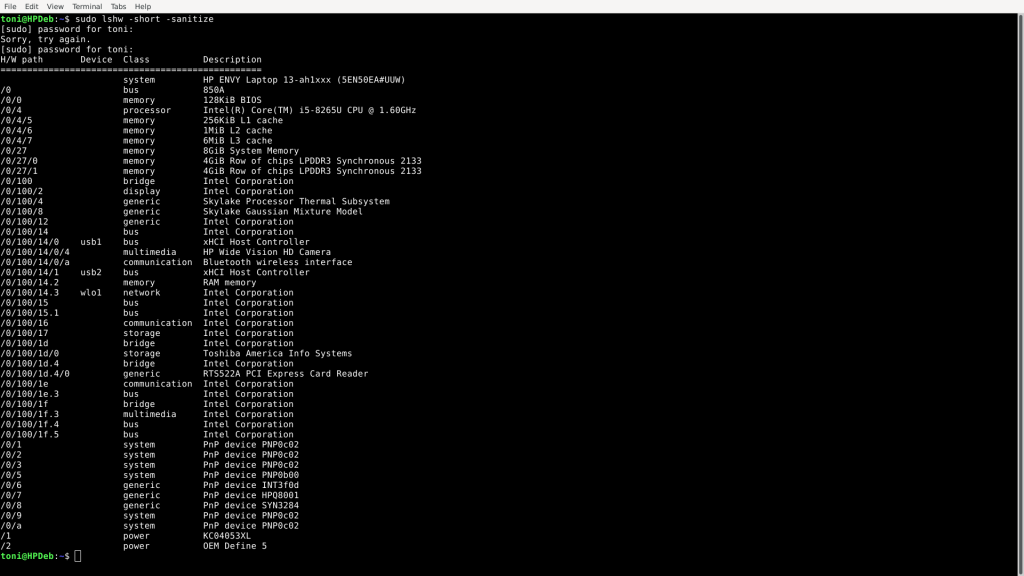
Ohjelmien asentaminen
Äsken jo vähän sivusinkin sudo apt-get install komentoa. Apt on siis debianin paketinhallintaohjelman nimi.
Ohjelmia (eli paketteja) ladataan komentorivillä sudo apt-get install komennon avulla.
Ohjelmat jotka valitsin asennettavaksi olivat: Gimp, VLC sekä Audacity.
GIMP
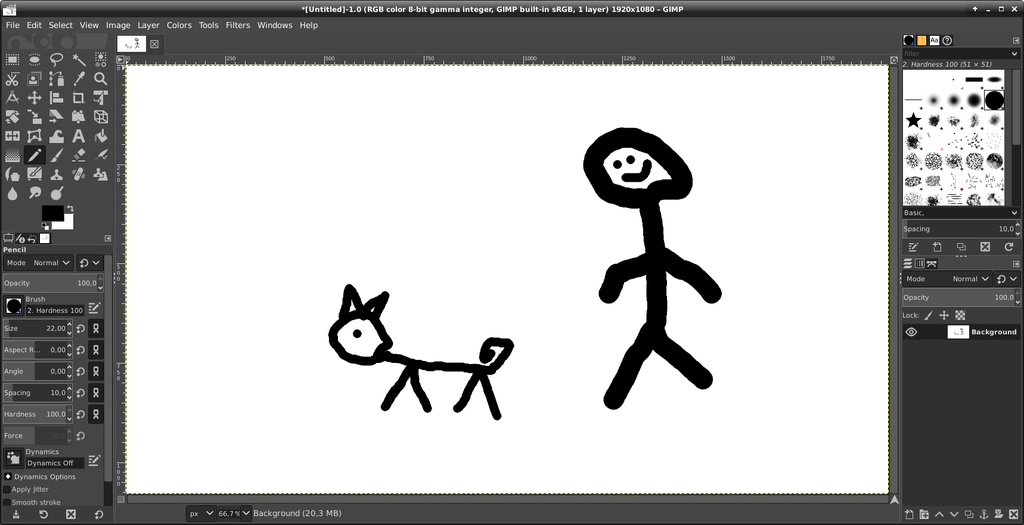
Gimp on monipuolinen photoshopin kaltainen kuvankäsittelyohjelma. Gimp on julkaistu GPL version 3 (lähde) lisenssin alla. Tämä tarkoittaa, että ohjelman lähdekoodia saa käyttää, muokata, tutkia ja levittää vapaasti sillä ehdolla, että tästä lähdekoodista muokatut ja levitetyt versiot pysyvät GPL v3 lisenssin alla.
VLC
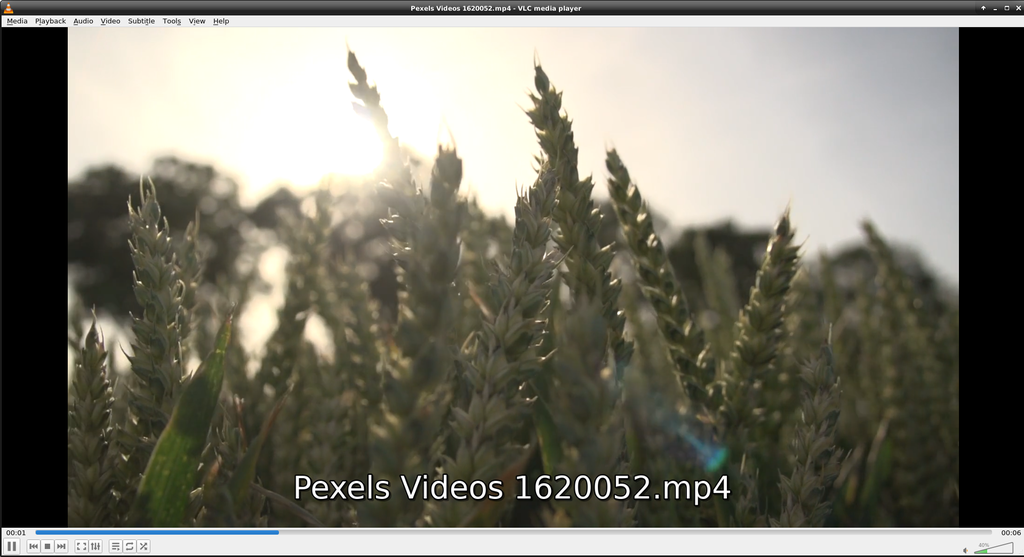
VLC käynnistyi sekä pyöritti testivideon moitteetta. VLC käyttää GPL v2 lisenssiä (lähde)
Audacity
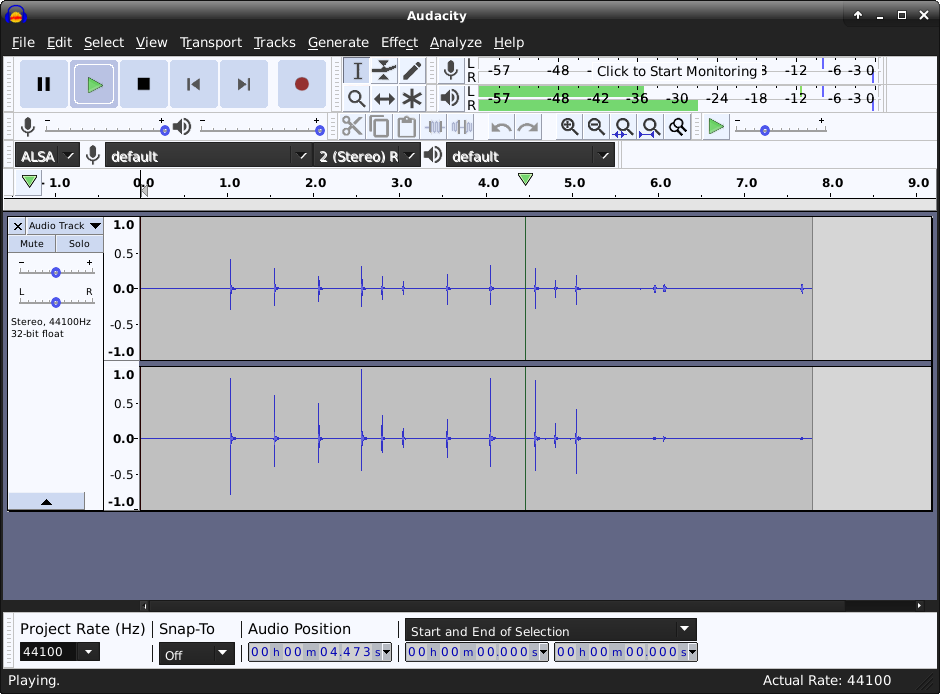
Audacityä testatessa tuli myös todettua läppärin mikrofonit toimivaksi. Audacity nauhoitti sekä toisti minulle takaisin sormieni napsuttelun.
Windowsin sovelluksia sekä niiden ilmaiset vastineet
Windowsilla koulutehtäviä varten olen käyttänyt Microsoftin Office paketin tuotteita, kuten Microsoft Wordia (tekstinkäsittely) tai Exceliä (taulukkolaskenta). Vastaavan tuoteperheen linuxille tarjoaa esimerkiksi LibreOffice.
Yhteenveto
Asensin onnistuneesti Debianin toimimaan windowsin kanssa rinta rinnan. Asensin onnistuneesti kolme eri sovellusta ja testasin niiden toimivuuden. Muutin työpöydän, sekä ikkunoiden reunukset hieman enemmän omaa silmää miellyttäväksi.
Huomasin tehtäviä tehdessäni, että läppärin hiiren “tap to click” toiminto ei toimi suoraan asennuksesta. Touchpadiä täytyy siis oikeasti klikata windowsissa toimineen hipaisun sijaan. Huomasin myös verkkosivuja alaspäin vierittäessä todella selvää ruudun repeilyä (screen tearing). Uskoisin, että pienen etsinnän jälkeen löytää ohjeet näiden korjaamiseksi.
Edit 29.1.2021
Haun tuloksena löysin Manjaro linuxin forumeilta ratkaisun, joka toimi omalle kokoonpanolle.
etc/X11/xorg.conf.d/20-intel.conf tiedostoon seuraava tekstinpätkä:
Section "Device"
Identifier "Intel Graphics"
Driver "intel"
Option "TearFree" "true"
EndSection
Tallensin tiedoston ja käynnistin tietokoneen uudestaan. Näytön repeily oli tämän jälkeen historiaa!
/Edit
Linkkejä
Suora latauslinkki Debian live 10.7.0 xfce+nonfree
Edit 29.1.2021
/Edit
Tätä dokumenttia saa kopioida ja muokata GNU General Public License v3 mukaisesti https://www.gnu.org/licenses/gpl-3.0.en.html